Synctunes Wireless Guide
Synctunes wireless is an iTunes to Android syncing application that allows you to synchronize iTunes library to your android device over WiFi.
1 Download Synctunes for Windows and install it on your computer. Mac users click here
![]() Synctunes Wireless for Windows
Synctunes Wireless for Windows
2 Download Synctunes for android from Google play
Synctunes Wireless for android (free version)
After you’ve downloaded and installed Synctunes desktop on your computer it should be easy to connect with your phone and start syncing. If you are confused you can continue reading this page further down to see how to make it work.
- Sync Podcasts from your iTunes on PC/laptop to android tablet/mobile.
- Sync Music tracks from iTunes on PC/laptop to android tablet/mobile.
- Sync Videos from iTunes on PC/laptop to android tablet/mobile.
- Sync your playlists from iTunes to android tablet/mobile.
- Sync album art
- Organizes songs in android tablet/mobile by artist/albums
- You can filter your tracks to be synced (by size, length , date etc)
Copy protected (DRM) tracks may not be synced because they are protected by copy rights and synctunes does not remove such restrictions.
3 Setup and sync you music from iTunes to android
On your android you just need to open the app and note the IP address and port numbers for your android. This IP address and port number is used to connect from Synctunes desktop app to Synctunes wireless mobile app
Synctunes install
Now its time to install the Synctunes desktop on your computer where your iTunes library is present. Synctunes desktop is completely free and the Installation on computer is done only the first time you sync. After that you will go to programs->Syncutnes Desktop app and open it
If you are reading this on computer click on the link at the top of this page to download the Synctunes desktop installer
Ignore any warnings displayed by the browser. In the following screen shot the app was downloaded via Google chrome, it shows a warning. Click the arrow on the right and click keep.
Now run the set-up by double clicking it. Windows will show you a message box shown below, just click run
This will start the setup for Synctunes Desktop app as shown in the screen shot below
Follow the wizard to setup installation, after the install is complete the Synctunes Desktop will start automatically. It will launch iTunes automatically if it is not running already and then show a screen to enter the mobile IP and port number.
Enter the IP and port as it was shown on the Synctunes wireless mobile app. In our example the IP 192.168.1.64 and port 4444 was shown in the Synctunes wireless app so we enter the same values and press OK. In your case the values might be different. If any problem occurs it will show you a message in the text area. If you enter correct values the main window will show up as seen below.
In the Synctunes desktop app you can select your favorite playlists and press the sync button. This will show you a message box before making any changes to mobile.
Confirm the sync message by clicking Yes, this will start synchronization with your mobile. If you click No, no content will be sent to your android. The progress will be shown on the window. It is important that Synctunes wireless mobile app is not stopped while you sync your music, stopping Synctunes wireless mobile app will stop the Desktop app’s synchronization process. When synchronization is complete you can quit the Synctunes wireless app on your mobile and Synctunes Desktop app on your compute and open your favorite music player in your andoird phone and play the music
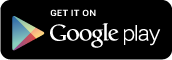
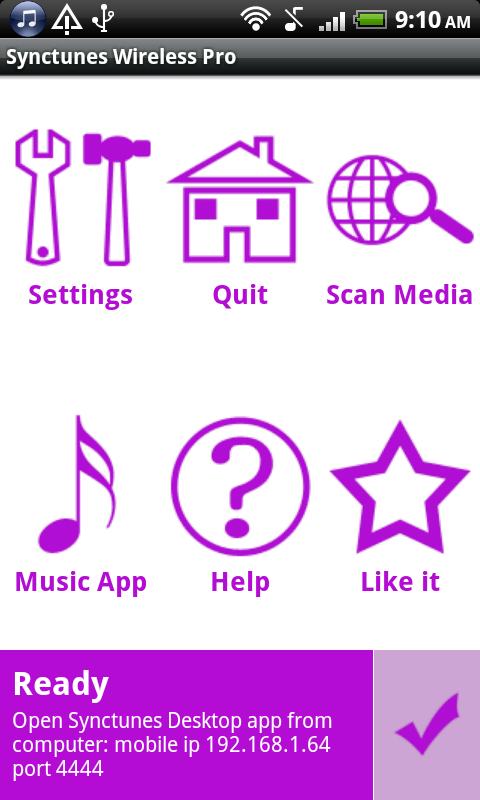
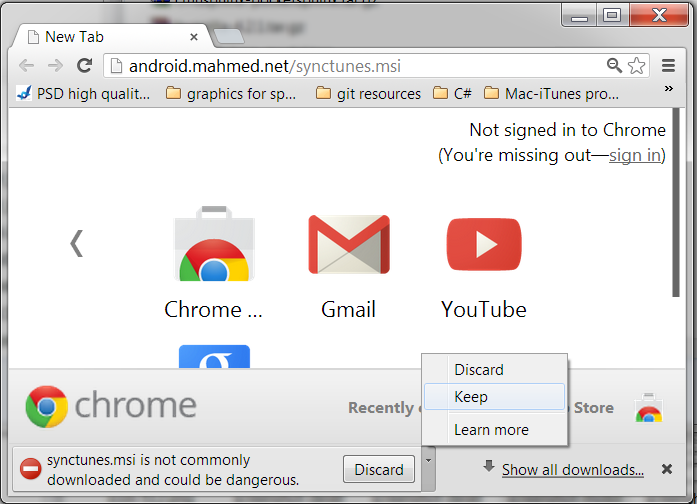
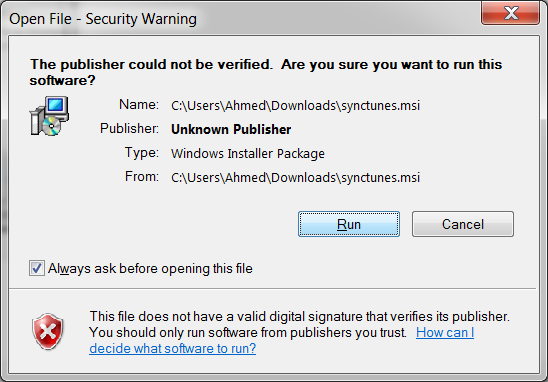
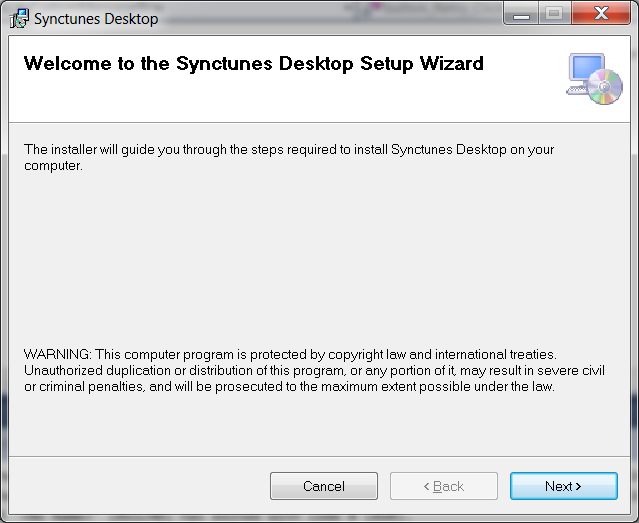
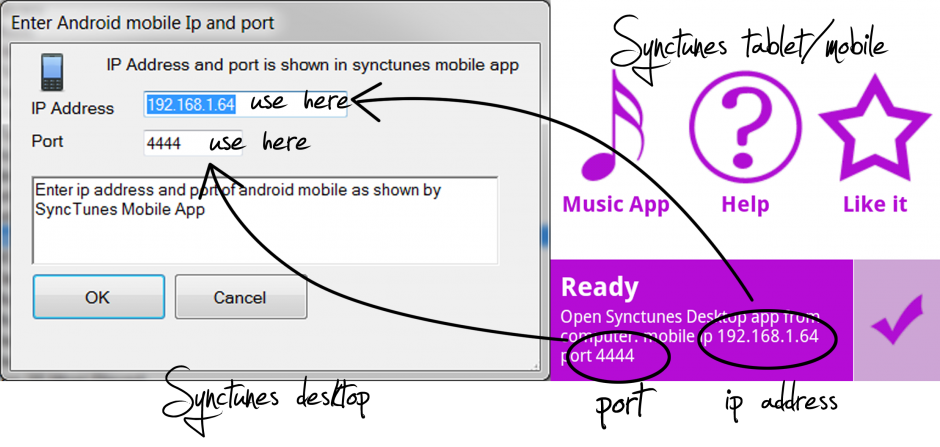
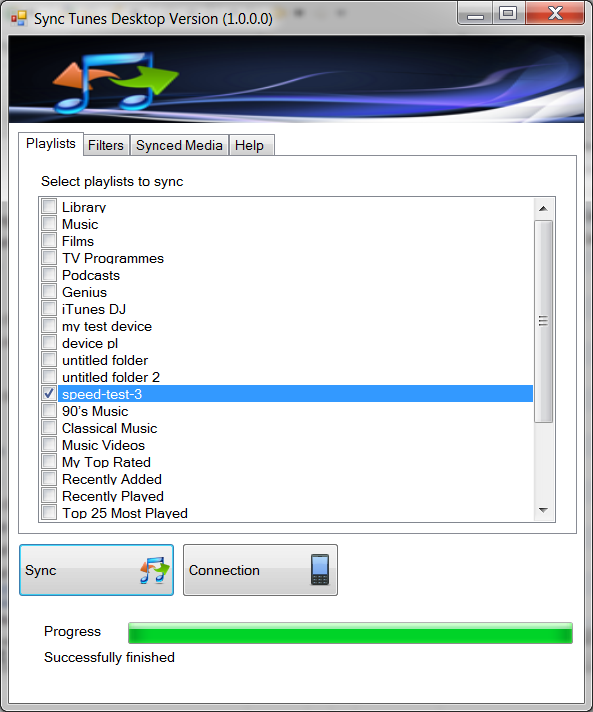
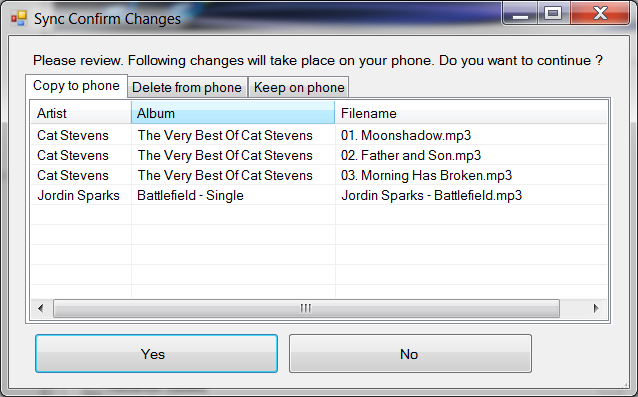
Comments